Містить команди Paint.NET, що зачіпають всі шари поточного зображення. Цим меню «Зображення» відрізняються від меню «Шари», команди якого діють лише на поточний шар.
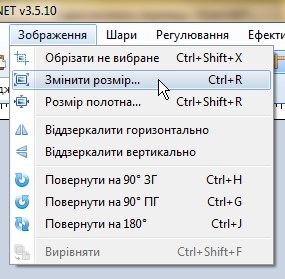
Обрізати не вибране
Ця команда доступна тільки якщо на зображенні є виділена область. Застосування команди призведе до того, що в якості зображення залишиться тільки та його частина, що входила в цю область. Якщо область виділення була квадратної або прямокутної форми, то нове зображення буде в межах цього прямокутника або квадрата. Якщо ж виділення було овальної (круглої) або довільної форми, то в якості кордонів зображення буде використаний прямокутник, що містить в собі область виділення. Пікселі, що не потрапили в цю область, стануть прозорими.
Розглянемо приклад застосування команди «Обрізати не вибране». На першому малюнку показано вихідне зображення:

На другому малюнку була виділена (інструментом «Ласо») область, що охоплює зображення автомобіля:

І на третьому малюнку наведено зображення, що ми отримали після застосування команди «Обрізати не виділене». Зауважте — для виділення кордонів нового зображення був використаний прямокутник, що охоплює виділену область, але ті пікселі, що не були в області виділення, стали прозорими. Пам’ятайте також, що малюнок «шахової дошки» позначає прозору область зображення. Реально він не є його частиною:

Змінити розмір…
Ця команда дозволяє змінити (розтягнути або стиснути) розмір зображення до зазначеного вами. Новий розмір можна вказати у відсотках від оригінального зображення, в пікселях або інших одиницях виміру (дюйми, сантиметри). Останнє буде корисним для отримання бажаного розміру при друку на принтері. Якщо опція «Зберігати пропорції» увімкнена, то завдання нової ширини буде приводити до пропорційної зміни висоти, і навпаки.

При виборі одиниці виміру (дюйми, сантиметри), розмір пікселя буде ґрунтуватися на роздільній здатності принтера, яке за замовчуванням дорівнює 96 пікселів на дюйм (або 37.8 пікселів на сантиметр). Наприклад, якщо ви вказали, що зображення буде шириною 1 дюйм, то при роздільній здатності 96 пікселів на дюйм розмір зображення буде змінено так, що його ширина становитиме 96 пікселів.
Також ви можете змінити розмір зображення під час друку через зміну його роздільної здатності. Зауважте однак, що якщо ви міняєте тільки роздільну здатність зображення, то розмір пікселя на екрані залишається таким самим, і ніякого його перемальовування не відбувається.
Перемальовування — це процес перерахунку пікселів, в якому колір нових пікселів базований на кольорі старих. У Paint.NET можна обрати кілька алгоритмів перемальовування зображень. Деякі з цих алгоритмів дають кращий видимий результат, але вимагають більш тривалого часу на опрацювання. Для більшості ж завдань цілком підійде встановлений за замовчуванням спосіб «Найкраща якість», під час якого (залежно від нового розміру зображення) відбувається автоматичний вибір одного з двох способів («Бікубічний» або «Супер дискретизація»).
Інші способи перемальовування («Білінійна», «Бікубічна», і «За сусідніми») застосовуються тільки при наявності специфічних вимог, і розумінні принципу їх роботи.
Приклад зміни розміру зображення можете переглянути на наступних зображеннях:



Іноді, залежно від типу файлу зображення, яке ви стискали, до нього буде корисно застосувати ефект «Різкість…» (Ефекти — Фотографія — Різкість…) із значенням 1 або 2.
Розмір полотна…
Ця команда дозволяє вам збільшити або стиснути розмір «полотна» без зміни розміру самого зображення. Вікно команди схоже на діалог команди «Змінити розмір…», за винятком того, що в цьому випадку доданий вибір області «прив’язування» зображення. При збільшенні розміру «полотна», його нова область буде заповнена додатковим кольором.
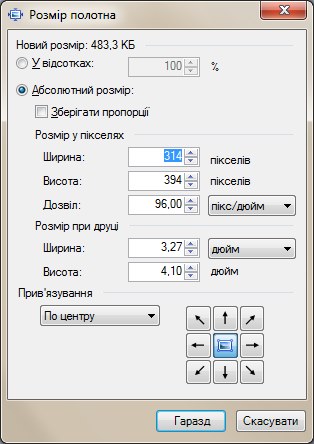
Приклади збільшення та зменшення розміру «полотна» зображення:



Віддзеркалити горизонтально
Віддзеркалити вертикально
Ці команди дозволяють повернути зображення по горизонталі або по вертикалі:


Повернути на 90° ЗГ
Повернути на 90° ПГ
Повернути на 180°
Ця три команди дозволяють повернути зображення на 90° за годинниковою стрілкою, на 90° проти годинникової стрілки, або на 180°.


Вирівняти
Команда об’єднує всі шари зображення в один. Застосування команди можливо тільки коли зображення містить більше одного шару.