На цьому уроці ми навчимося створювати щось віддалено схоже на шпалери «Північне сяйво», що вперше з’явилися в операційній системі Windows Vista:
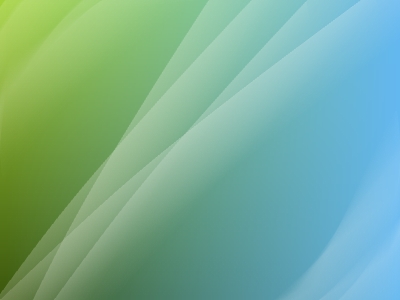
1. Зелений шар.
Створіть нове зображення потрібного розміру. У вікні «Палітра» натисніть на кнопку «Більше» і встановіть у полі «Hex:» колір 3C580E. Потім перейдіть на додатковий колір (випадаюче меню в лівому верхньому кутку) і введіть колір A4D23B:
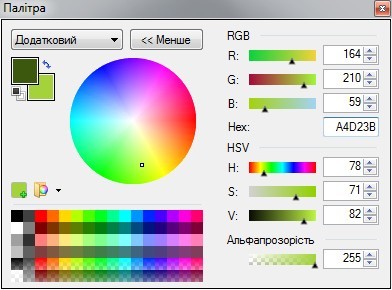
Використовуючи інструмент «Градієнт» проведіть (натиснувши ліву кнопку мишки) з нижнього краю до верху зображення. Для того, щоб заливка вийшла рівномірною натисніть і утримуйте клавішу «Shift»:
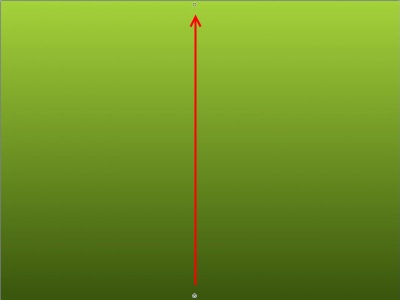
2. Блакитний шар.
Створіть новий шар (Шари ? Додати новий шар або Ctrl+Shift+N).
У вікні «Палітра» змініть значення основного кольору на 64B9F0, а додаткового на FFFFFF. Потім, за допомогою регулятора «Альфапрозорість» встановіть для додаткового кольору значення «0».
Використавши знову «Градієнт» залийте новий шар справа наліво:

3. Лінія.
Створіть новий шар (Шари ? Додати новий шар або Ctrl+Shift+N).
Змініть основний колір на білий (FFFFFF). Використовуючи інструмент «Лінія і крива» проведіть по новоутвореному (третьому) шарі лінію з лівого нижнього кута до правого верхнього. Потім перетягніть опорні точки так як показано на наступному малюнку:

4. Вибір площі застосування градієнта.
Використовуючи «Чарівну паличку» виділіть область під лінією. Потім створіть ще один шар:
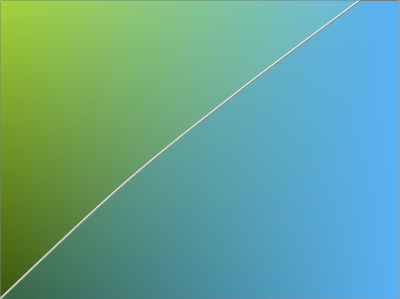
5. Градієнт.
Ваш основний колір все-ще повинен залишатися білим (FFFFFF) а додатковий прозорим («Альфапрозорість» = 0). Знову оберіть “Градієнт» і протягніть його (натиснувши праву кнопку миші), як показано нижче:
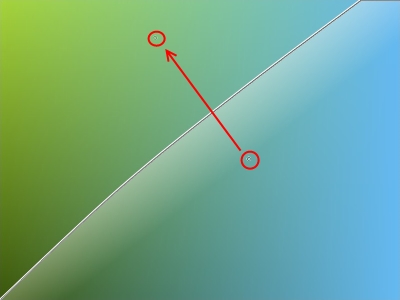
Зніміть виділення (Редакція ? Скасувати вибір або Ctrl+D). Вилучіть попередній шар (з білою лінією):
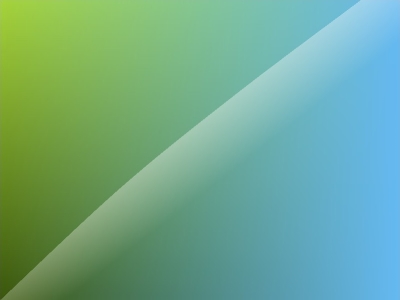
6. Клонування градієнта.
Створіть копію шару (Шари ? Дублювати шари або Ctrl+Shift+D) і використовуйте інструмент обертання (Шари ? Обертання і масштаб… або Ctrl+Shift+Z) для повороту цього шару (рекомендоване значення кута повороту – близько 10 градусів).
Після повороту об’єднайте шар з нижнім (Шари ? Об’єднати з наступним шаром або Ctrl+M):
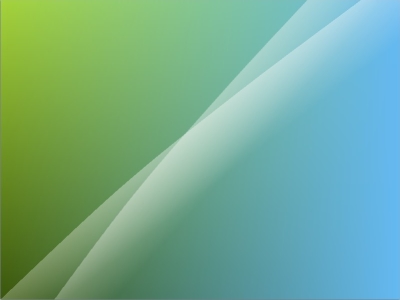
7. Клонування пари градієнтів.
Створіть копію останнього шару. Використайте інструмент обертання для ще одного повороту. Тільки цього разу на додаток до обертання в цьому ж діалозі застосуйте і зміщення:
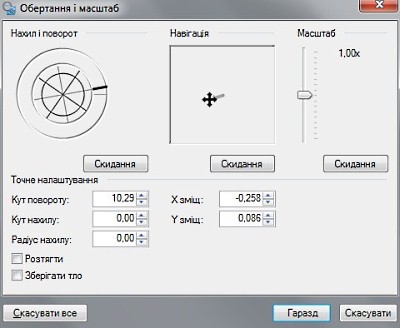
Після повороту об’єднайте шар з наступним:
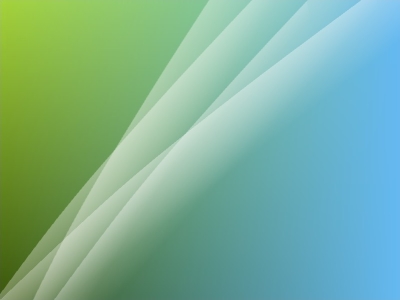
8. Примарні лінії.
Створіть копію останнього шару і перетягніть її (інструментом «Перемістити вибране») у верхній лівий кут зображення:
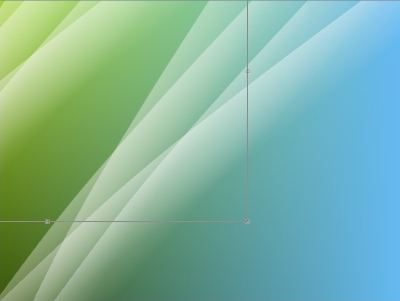
Застосуйте до цього шару невелику радіальну розмитість (Ефекти ? Розмитість ? Радіальна…). Скасуйте вибір.
Знову оберіть попередній шар і створіть ще одну його копію. Перетягніть цю копію у правий нижній кут зображення:
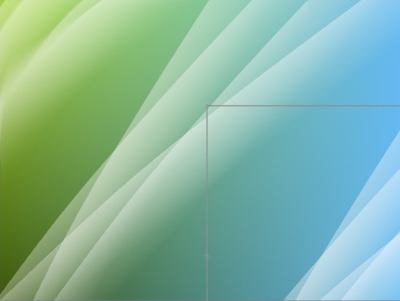
Застосуйте до нього радіальну розмитість. Скасуйте вибір.
Виберіть верхній шар і об’єднайте його з наступним. У властивостях отриманого в такий спосіб шару (Шари ? Властивості шару… або F4) встановіть прозорість 160. Потім знову об’єднайте шар з попереднім і знову встановіть його прозорість 160.
Об’єднайте всі шари в один (Зображення ? Вирівняти або Ctrl+Shift+F):
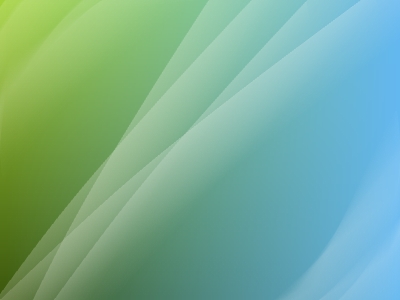
У написанні уроку використаний туторіал david.atwell.



Я зробив = )
Я теж)
Я теж зробив)) :!:
І я зробив =)